How to Clear Cache on Firestick
Are you experiencing sluggish performance or encountering issues with your Firestick? One effective troubleshooting step is to clear the cache. The cache is a temporary storage area that stores data to speed up future processes. However, over time, the cache can accumulate unnecessary files and data, which can impact the device's performance. Fortunately, clearing the cache on a Firestick is a straightforward process that can help improve its speed and functionality.
Related: How to clear cache on IPTV
What is a Clear Cache Firestick?
"Clear Cache" on a Firestick refers to the process of deleting temporary files and data that have been stored in the device's cache memory. The cache is a storage area where data is temporarily stored to speed up future processes and improve performance. However, over time, the cache can accumulate unnecessary files, which can occupy valuable storage space and potentially impact the device's performance.
Clearing the cache on a Firestick helps to free up storage space and remove any redundant or outdated files. This can result in improved device performance, faster app loading times, and smoother overall operation. By clearing the cache, you essentially reset the cache memory, allowing the Firestick to start fresh and utilize available resources more efficiently.
It's important to note that clearing the cache does not delete any personal data or app settings. It simply removes temporary files and data that are no longer needed. Clearing the cache is a common troubleshooting step when experiencing issues such as slow performance, freezing, or app crashes on a Firestick.
Clearing the cache on a Firestick can typically be done through the device's settings menu or by using maintenance apps specifically designed for cache cleaning.
Why should I clear the cache on FireStick?
1. Enhanced Performance.
As time goes on, the cache on your FireStick accumulates temporary files and data from various apps and processes. Clearing the cache is essential for removing this build-up and optimizing your device’s performance. It minimizes lag, freeze-ups, and overall sluggishness, resulting in a smoother and more responsive user experience.
2. Freed Storage Space.
Cached data occupy valuable storage space on your FireStick. By clearing the cache, you can reclaim this space and make way for new app installations, game downloads, or content storage. This ensures that you have sufficient storage available to accommodate your needs.
3. Resolution of App Issues.
At times, cached data can become corrupted, leading to app malfunctions or crashes. Clearing the cache effectively resolves such issues by eliminating potentially problematic data. This allows apps to start fresh and function correctly, improving their stability and performance.
4. Up-to-Date Content.
Certain apps rely on cached data to display content. However, if the cache becomes outdated, you may not receive the latest updates or information. Clearing the cache prompts the apps to retrieve the most recent data, guaranteeing that you have access to up-to-date content, including app updates, new episodes, or refreshed recommendations.
In summary, regular cache clearing on your FireStick is vital for maintaining optimal performance, freeing up storage space, resolving app issues, and ensuring access to the latest content. This simple maintenance task significantly enhances your streaming experience.
How to Clear Cache on Firestick?
The following steps will explain how to Clear Cache on Firestick in detail.
Before you do this, note that you need to clear your application’s cache. It can’t get rid of them all at once. So it takes a little patience.
-
1. From the Firestick home screen, navigate to the top menu and select “Settings” using the navigation buttons on your remote.
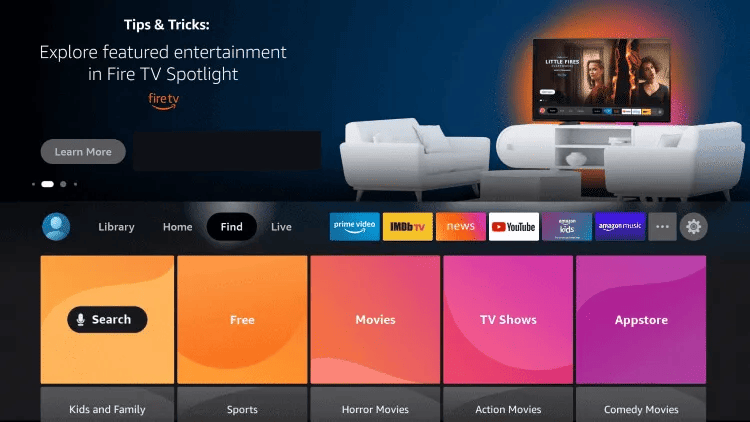
-
In the Settings menu, scroll to the right and select “Applications.”
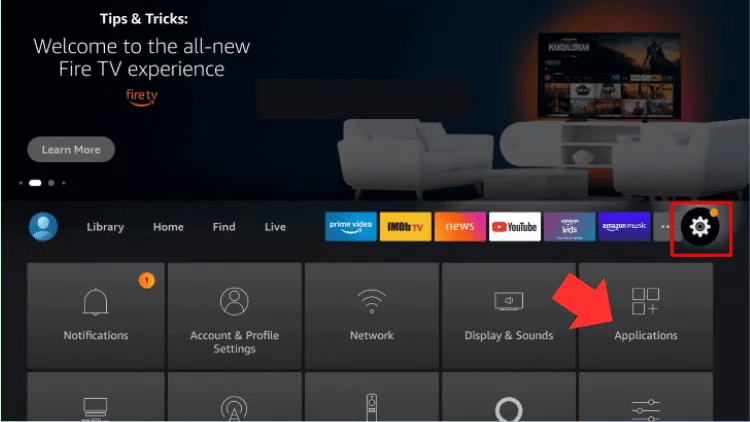
-
Within the Applications menu, scroll down and select “Manage Installed Applications.”
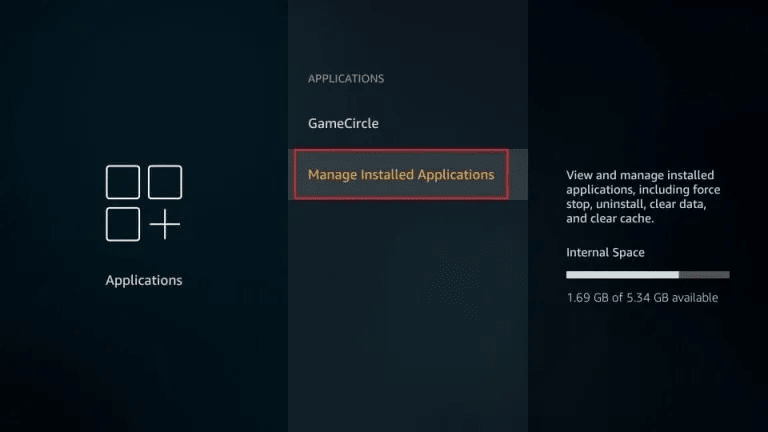
-
You will see a list of installed apps on your Firestick. Scroll through the list and select the app for which you want to clear the cache.
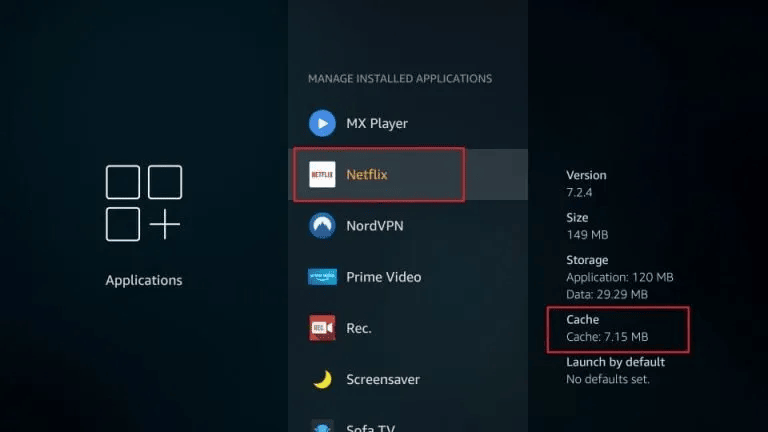
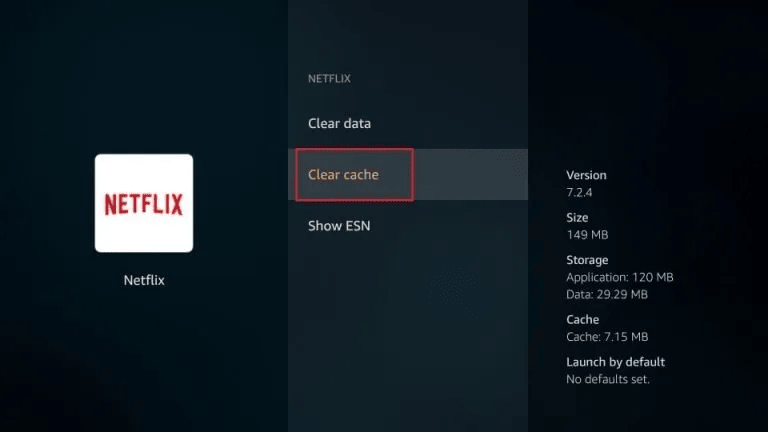
-
In the app settings, select “Clear cache.” A confirmation prompt may appear; choose “Clear” or “OK” to proceed.
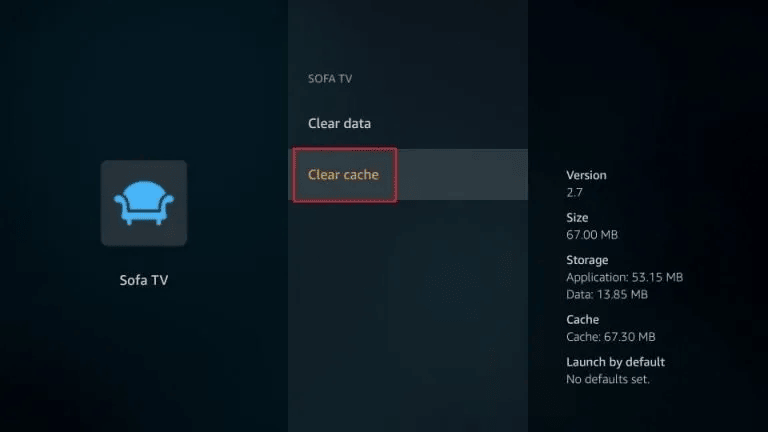
Note: Repeat steps 4 and 5 for any other apps you want to clear the cache for.
Related: How to clear cache on IPTV
ATV IPTV Warm Tips:
1. In Firestick, you can clear the cache only one time, not all time.
2. Check the size of all your application caches and choose to free your space.
3. The screen saver creates a large cache. You are advised to clear the cache.
4. Clear Cache Kodi Fire tv. Kodi can create large cache sizes.
5. Prevent other applications from occupying too much memory. Apps like Netflix, for example, like to store caches on the device.
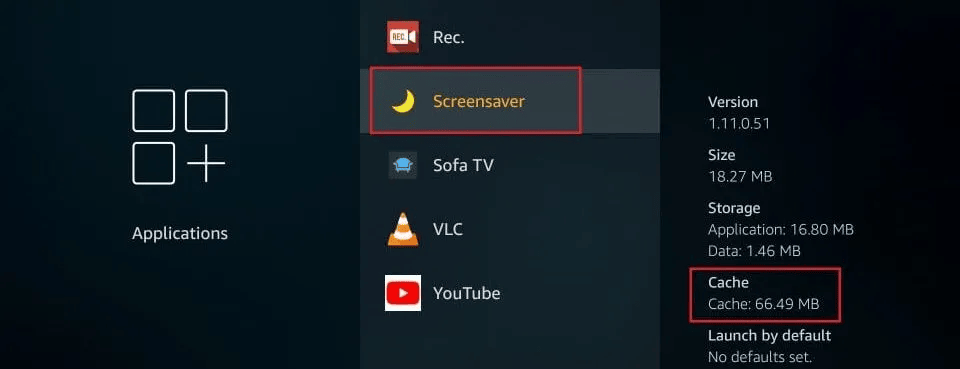
Video – How To Clear Cache On Amazon Fire TV
Take a quick look at how to clear the cache on Amazon Fire TV. When your application is running slowly and you are running out of storage space, you need to clear the cache on Amazon Fire TV to solve your problem. Check out this video for a quick overview.
Other ways to clear the cache
- 1. Utilizing Cleaning Utility Applications: You can enhance cache clearing on your Firestick by utilizing cleaning utility applications available for download from the Amazon Appstore. These applications, such as cache cleaners or cache clearers, efficiently scan your device for temporary files, cached data, and other unnecessary files that can be safely removed. With a user-friendly interface, you can select the specific types of files you wish to delete, including app caches. By leveraging these applications, you can easily clear the cache on your Firestick and free up valuable storage space.
-
2. Highlighting the Significance of Regular Cache Clearing: Regularly clearing the cache on your Firestick holds immense importance in maintaining optimal performance. As you use various applications and stream content, the cache gradually accumulates temporary data, which can lead to performance issues over time. Incorporating regular cache clearing offers several advantages:
- a. Enhanced Device Speed: Clearing the cache eliminates unnecessary data, allowing your Firestick to operate more efficiently. This action minimizes lag, freeze-ups, and overall sluggishness, ensuring a seamless and responsive user experience.
- b. Storage Space Optimization: Cached data occupies storage space on your Firestick. By clearing the cache, you reclaim valuable storage, creating room for new app installations, games, or content downloads.
- c. Resolution of App Issues: Corruption in cached data can cause specific apps to malfunction or crash. Clearing the cache helps address such issues, ensuring the proper functionality and stability of the apps.
- d. Up-to-Date Content Access: Clearing the cache guarantees that you receive the latest updates since certain apps rely on cached data to display content. By clearing the cache, you prompt the apps to fetch the most recent information, delivering up-to-date content and features.
Incorporating regular cache-clearing practices on your Firestick ensures optimal performance, maximizes storage space, resolves app-related concerns, and keeps you updated with the latest content and features.
Related tutorials:
FAQ
Why is my Firestick buffering so much?
Does clearing cache stop buffering?
Yes, it is always a good practice to regularly clear your browser's cache, especially if you are a heavy Internet user. Clearing your cache can help with re-buffering and choppy video and will release any errors held in your browser's cache memory.
1. What is Cache? What does Firestick do?
Cache serves as a temporary storage mechanism that plays a vital role in improving performance. When it comes to Firestick, an Amazon device that enables content streaming on your TV, the cache becomes particularly relevant. Firestick utilizes this cache to store temporary data from apps, websites, and content sources, all in an effort to enhance the streaming experience.
However, clearing the cache on your Firestick is equally important. By removing redundant files and data, you can effectively optimize the device’s performance. This ensures a smoother streaming experience and minimizes any potential hiccups or interruptions that may arise.
Why clear cache firestick?
Clearing the cache on a Firestick is important for several reasons:
1. Improved Performance: Over time, the cache on your Firestick can accumulate temporary files and data from various apps and processes. This accumulation can slow down your device, leading to lag, freeze-ups, and overall sluggishness. By clearing the cache, you can free up system resources and allow your Firestick to run more smoothly and efficiently.
2. Free Up Storage Space: Cached data takes up storage space on your Firestick. If the cache becomes too large, it can limit the available storage for new apps, games, or content downloads. Clearing the cache helps reclaim that space, ensuring you have enough storage for your needs.
3. Resolving App Issues: Cached data can sometimes become corrupted, which can result in app malfunctions or crashes. Clearing the cache can help resolve these issues by removing potentially problematic data. It allows the apps to start fresh and can improve their stability and performance.
4. Ensure Up-to-Date Content: Some apps rely on cached data to display content. However, if the cache becomes outdated, you may not see the latest updates or information. By clearing the cache, you force the apps to fetch the most recent data, ensuring you have access to the latest content, including app updates, new episodes, or refreshed recommendations.
Overall, clearing the cache on your Firestick is a maintenance task that helps optimize performance, free up storage space, resolve app issues, and ensure you have the most up-to-date content available. It is a simple and effective way to enhance your Firestick experience.
3. Does clearing the Cache on a FireStick delete apps?
No, clearing the cache on a Firestick does not result in the deletion of apps. When you clear the cache, it solely removes temporary files and data that are stored in the cache memory. This process does not have any impact on the installed apps or their associated data present on your Firestick.
The primary purpose of clearing the cache is to enhance performance by freeing up system resources and eliminating unnecessary files. It can assist in resolving app-related issues, improving responsiveness, and ensuring that you have access to up-to-date content. However, it does not involve the removal of apps or their data from your device.
If you wish to uninstall apps from your Firestick, you would need to navigate to the “Manage Installed Applications” section in the Firestick settings and select the specific app you want to uninstall. Clearing the cache is a separate action from uninstalling apps.
4. How to clear Cache on Kodi fire stick?
To clear the cache on Kodi Fire Stick, you can follow these steps:
1. Open Kodi on your Fire Stick device.
2. From the Kodi home screen, click on the “Settings” gear icon located at the top left corner of the screen.
3. In the Settings menu, select “System” or “System Settings” depending on your Kodi version.
4. Within the System menu, click on “Advanced” or “System settings” to access more options.
5. Look for the “Cache Size” or “Cache Membuffer” option and click on it.
6. Adjust the cache size to your preference. You can either reduce it or set it to zero to clear the cache completely.
7. After setting the cache size, go back to the previous menu and select “File Manager.”
8. In the File Manager, click on “Profile Directory” or “Profile” if available.
9. Open the folder named “Database” or “Database Folder.”
10. Locate and delete the files with the “.db” extension. These files may include “Textures13.DB,” “Textures. db,” or similar names.
11. Once you’ve deleted the cache files, exit Kodi and restart it to ensure the changes take effect.
Please note that these steps may vary slightly depending on the version of Kodi you are using. It’s also important to exercise caution while deleting files to avoid removing any essential data or configurations.
Final thoughts
Clearing the cache on your Firestick can be a simple yet effective solution to address performance issues and optimize the device's performance. By regularly clearing the cache, you can ensure smoother operation and better responsiveness on your Firestick. Remember to perform this maintenance step periodically or whenever you notice a decline in performance.
Enjoy seamless streaming and a smooth Firestick experience with a cleared cache! "Clear Cache" on a Firestick refers to the process of deleting temporary files and data that have been stored in the device's cache memory. The cache is a storage area where data is temporarily stored to speed up future processes and improve performance. However, over time, the cache can accumulate unnecessary files, which can occupy valuable storage space and potentially impact the device's performance.
Q: Paid, Where to find subscription code?
A:Login, MY ACCOUNT-My Orders-View Order-SKU/IPTV CODE Or Check mail/spam box, code is also sent automatically. Or contact us by email.
Q:Why the code wrong not work?
A: Pls fill in the correct code. Or check whether install correct apk, there are two version: Normal (Blue)&Plus (Red).
Leave a Message


