Developer Options on Firestick: User Guide
The Developer option is a very useful setting in FireStick devices that enables users to install third-party applications from unknown sources. These apps are usually not available in the Amazon App Store, so the developer option can make your device more flexible and customizable. However, because Amazon hides it, many users may not know how to enable the developer option.
In this guide, we'll show you how to find and enable the developer option. This applies to all FireStick devices, including the latest FireStick 4K Max, FireStick Lite, FireStick 4K, and Fire TV Cube. whether you are a casual user or a developer, this guide will help you master how to enable the developer option.
Next, we'll go into depth on how to enable the developer option on FireStick devices.
Steps to Find Developer Options on Amazon FireStick
1. Go to FireStick Settings
On your FireStick home screen, use your remote to navigate to the Settings option on the top menu bar.

2. Click My Fire TV
After opening the Settings option, you will see several options on the list. Please scroll down and select My Fire TV.
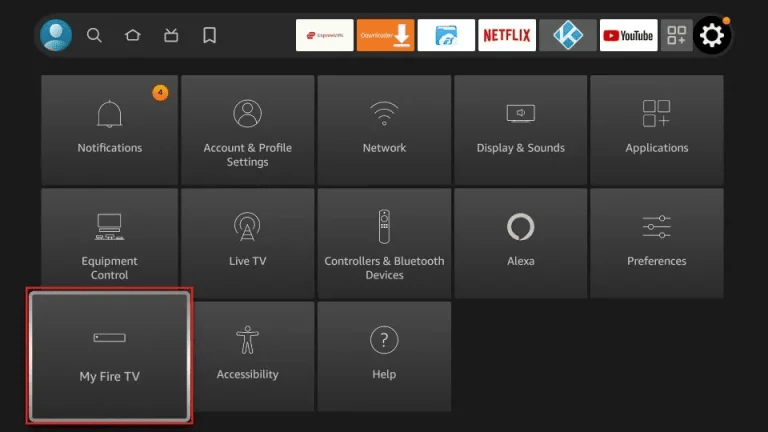
3. Click About
If you already see Developer Options on the list, click on it and skip to step 7. If you do not see Developer Options, click on About to continue.
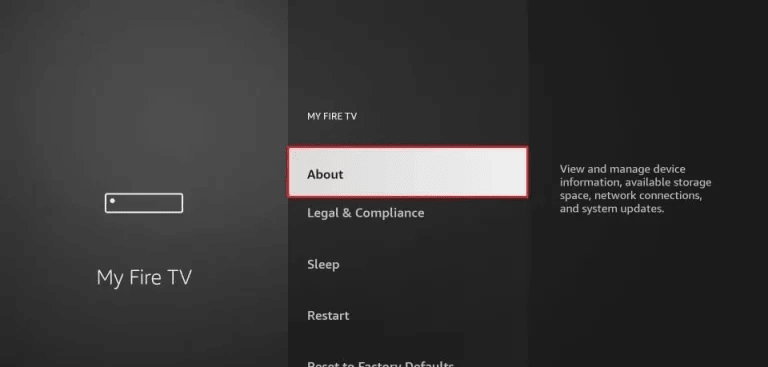
4. Click on your Fire TV Stick quickly 7 times
Once on the About screen, click on your Fire TV Stick quickly 7 times. You will see a message at the bottom of the screen that says “You are now a developer!”.
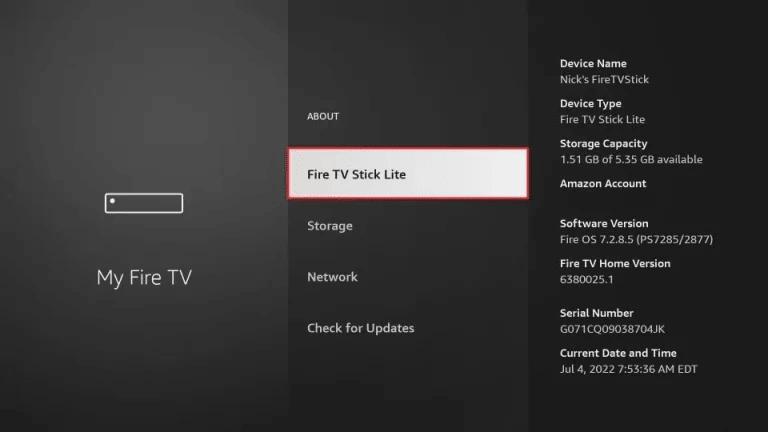
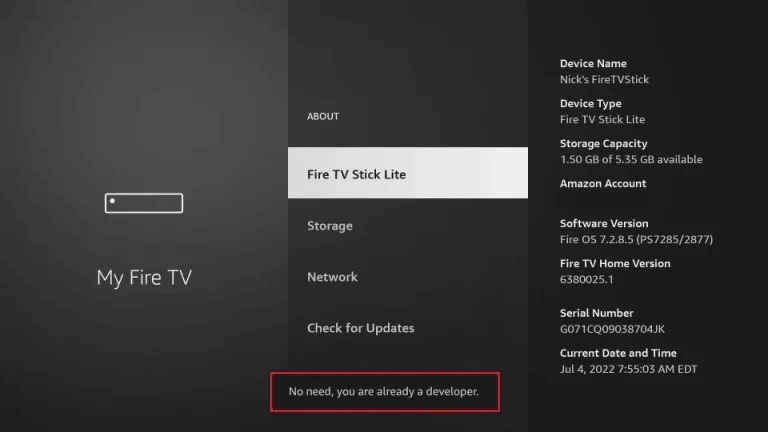
5. Go back to the previous screen
Press the back button once to go back to the previous screen.
6. Click Developer Options
On the My Fire TV screen, scroll down and select Developer Options.
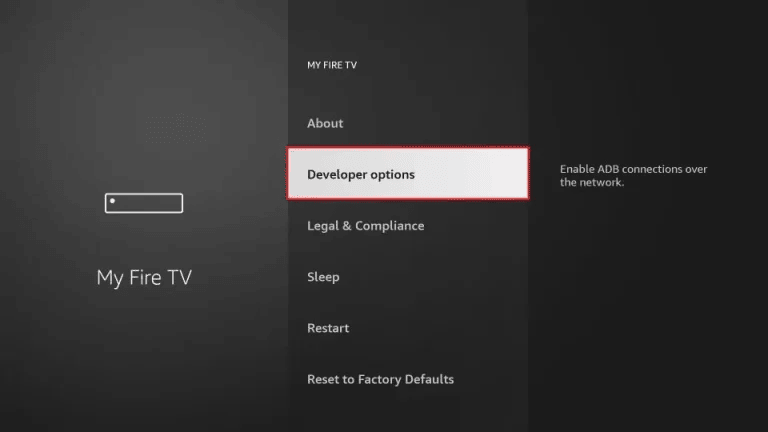
7. Enable Apps from Unknown Sources
Once you are on the Developer Options screen, you can enable Apps from Unknown Sources. This will allow you to install third-party apps on your FireStick device.
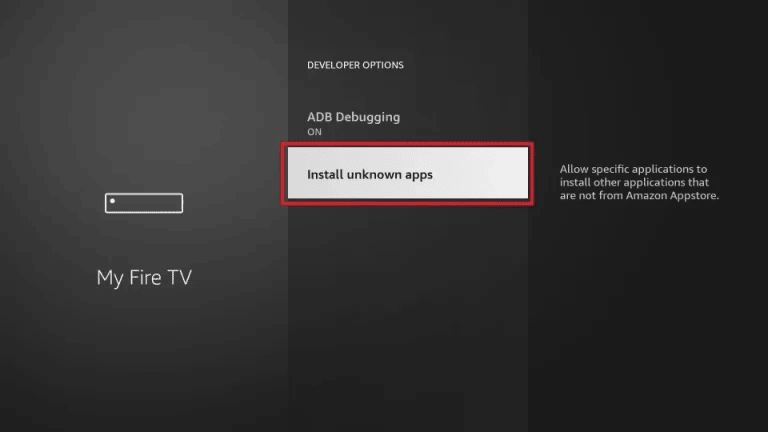
Congratulations! You have successfully found and enabled Developer Options on your FireStick device. Now you can sideload APK files and enjoy your favorite third-party streaming apps.
Video Tutorial: How to get Developer Options on Firestick
One of the recent Firestick updates removed Developer Options from The Amazon Firestick, but you can still bring it back. Click on the link to view the video:
FAQ
Why is there no developer options on my FireStick?
There could be several reasons why there are no developer options on your FireStick. It could be due to a software update that removed the option or a glitch in the system. However, you can easily restore the developer options by following the step-by-step guide provided in this article. Restoring the developer options will allow you to install third-party apps on your FireStick device and enjoy a wider variety of streaming options.
How do I enable developer options?
To enable Developer Options on an Android device, including the FireStick, follow these steps:
1. Go to “Settings” from the home screen of your FireStick.
2. Select the “My Fire TV” or “Device” option (depending on your FireStick version).
3. Scroll down and select “Developer Options.”
4. Select “Apps from Unknown Sources” to allow the installation of third-party apps.
5. If you don’t see the “Developer Options” menu, select “About” and then click on the “Build” option 7 times in quick succession.
6. You should see a message saying “You are now a developer!” and the Developer Options will appear in the settings menu.
With these steps, you can easily enable Developer Options and install any third-party apps on your FireStick.
How do I get unknown Apps on FireStick?
To get unknown apps on FireStick, you need to enable the “Apps from Unknown Sources” option in the Developer Options menu. Here are the steps to do it:
1. Go to “Settings” from the home screen of your FireStick.
2. Scroll to the right and select “My Fire TV” (or “Device” if you’re using an older version).
3. Select “Developer Options.”
4. Turn on the “Apps from Unknown Sources” option.
5. A warning message will appear, click on “Turn On.”
6. Go back to the home screen, search for the “Downloader” app, and install it.
7. Open the “Downloader” app, enter the URL of the APK file you want to install, and click “Download.”
8. Once the APK file is downloaded, click “Install” to install the app.
That’s it! You can now install any third-party app on your FireStick using this method.
What are the developer options on fire?
Wrapping Up
In summary, enabling the Developer option on your FireStick device allows you to install third-party applications from unknown sources, but be careful and only install applications from trusted sources to protect the security of your device and personal information. If you are unsure of the source or security of an application, do not install it.
Also, please note that the developer options are designed for experienced users and developers. If you are not familiar with the purpose of these options, please do not change them at will as this may affect the performance and stability of your device.
Q: Paid, Where to find subscription code?
A:Login, MY ACCOUNT-My Orders-View Order-SKU/IPTV CODE Or Check mail/spam box, code is also sent automatically. Or contact us by email.
Q:Why the code wrong not work?
A: Pls fill in the correct code. Or check whether install correct apk, there are two version: Normal (Blue)&Plus (Red).
Leave a Message


